Quick Start Guide to the VRoma Learning Environment
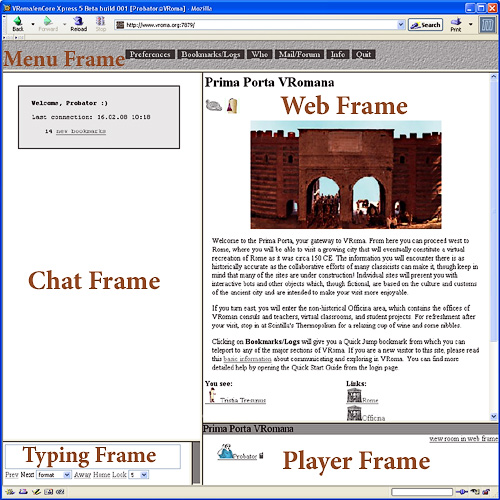
When you log in to VRoma with the character name and password that you received via email, you will first arrive in the Prima Porta VRomana, your gateway to the VRoma Learning Environment. From here you can enter Rome, an imaginative virtual “city” modeled on the historical city of Rome circa 150 CE, or several non-historical spaces: Officina, containing faculty “offices” and student projects; Portae Somni (“Gates of Sleep”), a twilight realm where users can create their own imaginative simulations; and Thermopolium of Scintilla, a place to relax and enjoy a virtual drink and snack.
The image at left illustrates the layout of the VRoma screen. The top section, called the menu frame, presents a number of clickable options for editing features of yourself and your environment. The large left frame is the chat frame, the interactive window where you can manipulate objects, chat with talking bots, and converse with any real visitors who are in the same room at the same time; below this is the typing frame, where you can type dialogue and commands. On the right side is the large web frame, which acts like a regular web page, displaying images and information about the various locations and monuments in Rome. Below this is the player frame, which shows icons and names of the players currently in the room (in this case only Probator, a player who has just logged in to the MOO). Clicking on view room in web frame (or Look below the typing frame) will refresh your view of the room which you are visiting.
The Menu Frame
This is a tool bar containing various submenus. If you hover your cursor over the words you will receive a brief explanation of the function of each of the submenus. Quit is the simplest; click here when you are ready to leave VRoma and you will be disconnected safely and cleanly from the Learning Environment. Info gives information and statistics about the program. Clicking on Who will produce a smaller window showing a list of all players currently connected, including their current location and the amount of time they have been in VRoma. Each player will look like Probator in the image above, including an icon, the character name, and small “cell phone.” If you click on the icon, you will see the person's real name and description in the web frame, while clicking on the cell phone will bring up a small SMS window enabling you to contact that player (see below under Communication for more).
Bookmarks/Logs: This produces a small window (Xpress Navigator) that offers a number of very useful features:
- Directory: This lists all exits from the Prima Porta VRomana; clicking on the plus sign will expand the list further, and all the names are clickable, taking you immediately to the designated location.
- Bookmarks: This offers 19 Quick Jump bookmarks which you can click to teleport to the major sections of the virtual environment (Rome, each of the 14 regions of Rome, Officina, and Portae Somni). As you explore you can also add your own favorite places to this list by clicking on the bookmark icon (see below). These will be listed here as My Bookmarks and can also be used to teleport.
- HTML Chat Log: This is an extremely useful feature; it automatically records everything that appears in your chat frame, creating a transcript of what you and other players in your location said and did during your visit. You can print this using the button provided or click the email button to send it to your registered email address as an HTML file attachment. Or you can save it as a web page (HTML file) on your desktop or in a folder on your computer. The method of saving will vary depending on the browser you are using. Usually you can use the toolbar on the Xpress Navigator window in your browser; select File, then Save As or Save Page as, choose the location where you want to save it, and give it an appropriate name, such as VRomaLog2_5_08.html). Another method would be to right-click in the window and choose Save As. There is also a Save button that will work directly in Internet Explorer but not in other browsers. After you have emailed or saved the log (or if you do not need the information in the log), please delete it using the button provided.
- Command Log: This records as a simple list everything that you personally type in the typing frame. You can email this to yourself or print or delete it.
- Notebook: This provides a convenient space to jot down notes as you explore Rome (especially valuable if you are carrying out an assignment to gather information on a particular topic). However, unlike the Chat and Command Logs, what you write here is lost as soon as you close the Xpress Navigator window. Thus you must click the Save button before closing the window. Once you have done that the information will be saved in this window until you delete it. You can also email the contents of your notebook to yourself, print, or delete it using the buttons provided.
Preferences: This window offers many ways to customize your VRoma character. The ones you are most likely to use are explained below. You should set these soon after you connect for the first time, especially your Name and Password.
- Description: This will be seen by other players who click on your name, so include whatever you want others to know about you. After typing in your description, save it by clicking Save Changes (Restore Inherited Values will restore the original description, stating that you are a tabula rasa). Auto-markup? is set by default to “yes,” since this formats whatever you type for the web frame. If you know XHTML code and wish to add links, tables, or more complex formatting to your description, you can select the “no” radio button and add all the tags yourself (include only code that would go inside body tags, which are provided by the MOO).
- User Information: Here you can add any personal information about yourself that you wish to share with others.
- Privacy: This offers various options to protect your privacy. You cannot be a registered user of VRoma if we do not have on file your real name and a working email address. The default settings ensure that only registered users in VRoma can see your real name, email address, and the personal information that you supply in the User Information box. However, you can keep this information more private, up to the most secure setting that allows only wizards and teachers access to this information.
- Language: This enables you to choose the language in which VRoma speaks to you. Currently the only choices are English and classical Latin, but we hope to add other modern languages later. The first box selects the primary language for menu items, buttons, verbs introducing chat, and various types of messages the system prints out to you; highlight a language by clicking on it and use the raise or lower button to put it at the top of the list. The second choice selects the language for tips and explanations (these appear when your cursor hovers over a phrase or menu item); if you are not fully confident in Latin but would like to work with it as the primary language, you can keep these explanations in English until you become more proficient in Latin. To select the second language, click the arrow in the drop-down box and then highlight your chosen language. As soon as you Save Changes, the appearance of VRoma will magically change as the menus are transformed into the new language. Remember that these language changes will only affect the “voice” of VRoma itself; room and object descriptions and web pages will remain in English. This extremely helpful glossary explains the more unusual uses of the Latin terms.
- Multi-Media Content: This enables you to attach an image and sound file to your character, so long as these are already online. Type here the full URL (beginning with http://) for an audio file or an image (visual file ending with .gif, .jpg, or .png), add a description in the Alt box, and click Save Changes. Then when any player clicks on your name they will see the image and/or hear the sound plus read your description in the web frame.
- Password: You should change the password that was sent to you via email to something that you will remember more easily. All VRoma passwords are encrypted, meaning that if you forget your password no one will be able to retrieve it for you. Your new password must be at least 5 characters long and should be a mixture of uppercase and lowercase letters and numbers. Be sure to click Save Changes to set your new password; then write it down and save it in a secure place so you will not forget it. If you do forget your password, the Login page provides a link whereby you may apply for a new one.
- Name: Your original character name was based on your real name, but you may change this to something more imaginative; we encourage players to choose names with a Roman theme. Your character name may not have any spaces, though it may contain underscores (e.g., GaiusJuliusCaesar or Gaius_Julius_Caesar are acceptable, but not Gaius Julius Caesar), and it may not be exactly the same as the name of any other registered user. You will be told if your chosen name is already taken.
- Gender: All players begin life as neuter, but this option enables you to select a feminine or masculine gender, which will determine which pronouns are used for your character. Do not forget to Save Changes.
Mail/Forum: This window enables you to read your MOOmail (internal email sent to you from within the VRoma environment) and to send internal email to other VRomans. Inbox contains emails you have received; outbox, copies of emails you have sent. Clicking on compose gives you a form for writing an email. First choose a recipient from all the registered VRomans (who are listed in alphabetical order according to their character names, with real names in parentheses); if you are part of a group, your group will also appear at the end of this list, enabling you to send your email to all members of your group at once. Then type in your subject and message. When you click send your email will be sent internally to your recipient or group unless you check “use outgoing internet email.” Subscribe gives you a list of Forums (threaded discussion groups) that you are eligible to join; once you have joined a Forum, you can read its messages by clicking Forums (see the Teacher's Guide for more detailed information about subscribing to and participating in Forums). Manage lets you set various preferences, such as specifying how you will be alerted when you receive a new email message.
Communication
To communicate with other people in the room, type what you want to say in the typing frame and then press Enter; your message will appear in the chat frame and all players currently in the room will see it. Watch the chat frame for their replies. You can add color and emphasis to what you say before pressing Enter by selecting a word or words in what you have typed and choosing an option from the format drop-down menu below. Then, when you press Enter, your speech will appear in the chat frame in bold, or color, or highlighted in yellow, depending on the option you have selected.
You can express emotions and perform actions by typing a colon plus a verb in the third person (e.g., :laughs will produce YourName laughs and :gives Probator a friendly slap will produce YourName gives Probator a friendly slap).
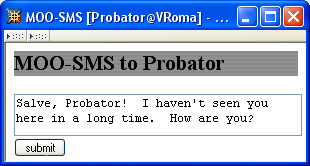
If you click on the small “cell phone” icon (![]() ) next to a character in the player frame (or in the Who browser as described above), you will see a small window where you can type a message
to that person (see screenshot at right). When you click Submit, your message will be sent privately to that person. If you belong to a group,
the Who browser will also show a cell phone that you can use to contact all connected members of that group at once.
) next to a character in the player frame (or in the Who browser as described above), you will see a small window where you can type a message
to that person (see screenshot at right). When you click Submit, your message will be sent privately to that person. If you belong to a group,
the Who browser will also show a cell phone that you can use to contact all connected members of that group at once.
The recipient will see your message in his/her chat frame, but it will not be visible to anyone else in the room. Clicking the cell phone in the message will give the recipient a small window in which to type a reply.
Navigation
Move through VRoma by clicking on the exits at the bottom of the web frame (labeled Links); you will often have to scroll down to see them. This will give you the sensation of walking through streets, entering buildings, and proceeding through a series of rooms. If you are in a great rush to visit a particular site and don't want to walk, type @go plus the name of the site (for example, @go Colosseum), press Enter, and you will be magically teleported there. As described above, you can also click on Bookmarks in the menu frame and then select the location you wish to jump to. Many of the entrances to the 14 regions of Rome also contain click maps that will transport you immediately to specific monuments in the region.
As you enter various sites, you will often see a list of the contents of the room in the lower left side of the web frame (labeled You see); this includes various objects in the room, as well as talking bots. Clicking on these will give you more information about them and sometimes instructions on how to use them. Some of these objects will require typed commands to use them; all typed commands except those that begin with a colon or the @ sign must be proceeded by a forward slash (/) or the program will interpret them as speech (if you type drop ladle you will see YourName says, “drop ladle” but if you type /drop ladle your command will be executed). When you are finished with the object, click view room in web frame to return to a view of the room. To talk with the bots, click the activate button, and he/she/it will respond to your every statement. You can always silence these chatty bots by clicking hush.
Many sites contain links to additional information or history related to the site; clicking on underlined words in the room's description will launch a new, smaller window which you can resize by pulling on the corners if you like. When you are ready to leave VRoma, click Quit in the menu frame; thus you will end your visit to VRoma in an orderly fashion.
Icons
The web frame in VRoma contains a number of clickable icons that appear just under the name of the room or object you are viewing; these icons will only appear in the web frame when your character is able to perform the function they indicate:
![]() Clicking on the back arrow returns you to the previous page in the web frame, like the Back button on your browser; note that it does not reload the page
(you must click view room in web frame to refresh the view of a room).
Clicking on the back arrow returns you to the previous page in the web frame, like the Back button on your browser; note that it does not reload the page
(you must click view room in web frame to refresh the view of a room).
![]() Clicking on the up arrow gives you a view of whatever/whoever is containing or holding an object, whether the container is a room, a chest or cupboard,
or a person who has picked up the object (including yourself). The arrow will only appear if the object has a container (for example, rooms will not show an up arrow
because they are not contained in another object). The up arrow is most useful when you are viewing a container that holds many different items; click on an item, look at it,
then click the up arrow and you will again see the container with all its items so you can choose another item to view.
Clicking on the up arrow gives you a view of whatever/whoever is containing or holding an object, whether the container is a room, a chest or cupboard,
or a person who has picked up the object (including yourself). The arrow will only appear if the object has a container (for example, rooms will not show an up arrow
because they are not contained in another object). The up arrow is most useful when you are viewing a container that holds many different items; click on an item, look at it,
then click the up arrow and you will again see the container with all its items so you can choose another item to view.
![]() Clicking on the lamp gives you information about the room or object and how to use it. When no help is available, this icon will be greyed out
(NB: currently all lamps in VRoma are grey because we have not yet completed the online help contents).
Clicking on the lamp gives you information about the room or object and how to use it. When no help is available, this icon will be greyed out
(NB: currently all lamps in VRoma are grey because we have not yet completed the online help contents).
![]() Clicking on the hand enables your character to pick up the object you are viewing; objects can also be picked up by typing /take NameofObject and
pressing Enter. Remember, however, to put the object down before you leave the room.
Clicking on the hand enables your character to pick up the object you are viewing; objects can also be picked up by typing /take NameofObject and
pressing Enter. Remember, however, to put the object down before you leave the room.
![]() Clicking on the drop icon enables you to drop an object you are carrying into your current room. Whenever you pick up an object it will appear in the web frame
with this icon, making it easy to drop it again. If you are carrying an object and view other things in the web frame, you will need to click on yourself in the player
frame and then on the object in order to see this icon again. Objects can also be dropped by typing /drop NameofObject and pressing Enter. You can hand the object
to another person in the room by typing /give NameofObject to NameofPerson and pressing Enter.
Clicking on the drop icon enables you to drop an object you are carrying into your current room. Whenever you pick up an object it will appear in the web frame
with this icon, making it easy to drop it again. If you are carrying an object and view other things in the web frame, you will need to click on yourself in the player
frame and then on the object in order to see this icon again. Objects can also be dropped by typing /drop NameofObject and pressing Enter. You can hand the object
to another person in the room by typing /give NameofObject to NameofPerson and pressing Enter.
![]() Clicking on this icon enables you to move an object you are carrying to a different location; a popup window will appear with possible
places you can put the object (for example, you can put it into a container in the room). Whenever you pick up an object it will appear in the web frame with this icon,
making it easy to put the object away properly if you took it from a chest or cupboard. If you are carrying an object and view other things in the web frame, you will need
to click on yourself in the player frame and then on the object in order to see this icon again. Objects can also be put into containers by typing /put NameofObject in
NameofContainer and pressing Enter.
Clicking on this icon enables you to move an object you are carrying to a different location; a popup window will appear with possible
places you can put the object (for example, you can put it into a container in the room). Whenever you pick up an object it will appear in the web frame with this icon,
making it easy to put the object away properly if you took it from a chest or cupboard. If you are carrying an object and view other things in the web frame, you will need
to click on yourself in the player frame and then on the object in order to see this icon again. Objects can also be put into containers by typing /put NameofObject in
NameofContainer and pressing Enter.
![]() Clicking on the bird enables you to email the contents of a note or log to your registered email address.
Clicking on the bird enables you to email the contents of a note or log to your registered email address.
![]() Clicking on this icon will add your current location or the object you are viewing to your personal bookmarks (see above).
Clicking on this icon will add your current location or the object you are viewing to your personal bookmarks (see above).
![]() When you see this icon next to a room's or object's name, it means that the owner has locked it so you cannot enter the room or view and use the object. The locked icon will
appear occasionally in “Rome,” the historical section of VRoma, when the room or object in question is part of a game, since only those participating in the
game should be able to view the rooms or objects.
When you see this icon next to a room's or object's name, it means that the owner has locked it so you cannot enter the room or view and use the object. The locked icon will
appear occasionally in “Rome,” the historical section of VRoma, when the room or object in question is part of a game, since only those participating in the
game should be able to view the rooms or objects.
Cautionary note: There is a possibility that you may experience a problem that we are currently trying to correct. Occasionally the program begins rapidly transferring data from the server even though your character is not doing anything. This rapid transference of data can be seen in the status bar at the bottom of the browser window and sometimes causes the chat frame and player frame to jump. When this happens various features of the program may not work correctly. The best way to deal with this is to log off (using Quit) and then immediately reconnect, which will resolve the problem.